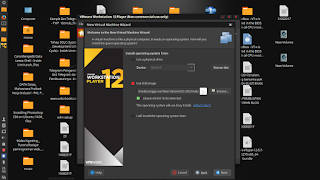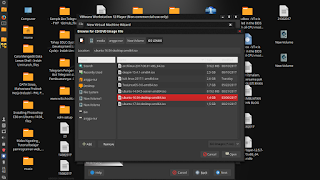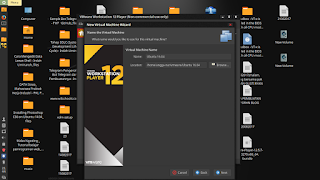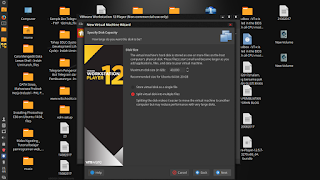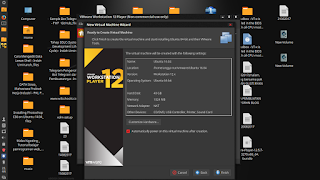menginstall OS di VMware - Hallo sahabat Dev-Create, Pada Artikel yang anda baca kali ini dengan judul menginstall OS di VMware, kami telah mempersiapkan artikel ini dengan baik untuk anda baca dan ambil informasi didalamnya. mudah-mudahan isi postingan
Artikel Home,
Artikel VMWARE, yang kami tulis ini dapat anda pahami. baiklah, selamat membaca.
Judul : menginstall OS di VMware
link : menginstall OS di VMware
hai gaesss....kali ini saya akan sharing tentang bagaimana cara install OS di VMware....penasaran?, mari kita simak pembahasan berikut ini.
A. PENDAHULUAN
1. PENGERTIAN
Wassalammualaikum Wr.Wb
Anda sekarang membaca artikel menginstall OS di VMware dengan alamat link https://dev-create.blogspot.com/2017/08/menginstall-os-di-vmware.html
Judul : menginstall OS di VMware
link : menginstall OS di VMware
menginstall OS di VMware
Assalammualaikum Wr.Wbhai gaesss....kali ini saya akan sharing tentang bagaimana cara install OS di VMware....penasaran?, mari kita simak pembahasan berikut ini.
A. PENDAHULUAN
1. PENGERTIAN
- VMware adalah sebuah perusahaan perangkat lunak virtualisasi amerika serikat. VMware, Inc. merupakan pemegang pangsa pasar untuk perangkat lunak virtualisasi.
- VMware Player adalah bagian dari distribusi VMware Workstation yang ditujukan untuk pengguna yang tidak memiliki lisensi atas produk VMware Workstation tersebut. VMware juga merupakan sebuah produk perangkat lunak virtualisasi berlisensi bebas dari VMware, sebuah divisi dari EMC corporation. Produk ini bisa menjalankan mesin virtual pengguna yang dibuat dari produk VMware yang lain tetapi tidak dapat membuat sebuah mesin virtual yang baru.
- siapa yang tidak kenal VMware Player?, dengan menggunakan VMware player, kita dapat menginstall OS tanpa masuk ke BIOS, banyak diantara kalian berpikiran, "wah ini pasti susah ni kayaknya" :-), nggak juga kok. penasaran?...mari kita bahas sebagai berikut :-)
- dapat menginstall sendiri OS dari VMware
- OS (yang akan di-install di VMware)
- Software VMware
- kurang lebih 30 menit
- pertama-tama, pastikan VMware telah ter-install di PC kita
- buka aplikasi VMware sobat
- klik "Create a Virtual Machine"
- pilih "Use ISO Image", kemudian klik "browse" dan pilih OS yang akan sobat install di VMware Sobat, kemudian klik Next
- masukkan nama, username, dan password (Jika ada) kemudian klik next
- nama i OS yang sobat install (tidak harus nama OS nya) dan klik Next
- masukkan harddisk yang digunakan untuk penyimpanan OS sobat, dan pilih "Split virtual disk into multiple Files", dan klik next
- klik centang dan klik finish
- lalu, akan masuk ke loading OS nya, harap tunggu (oh, iya, disini saya menggunakan OS ubuntu, jadi jangan khawatir jika tampilan Booting sobat berbeda dengan saya :-))
- tunggu Proses instalasi
- masukkan password yang anda masukkan tadi(jika ada)
- dari hal" yang kita lakukan diatas, kita dapat menginstall OS di VMware (ciee...bisa install OS :v)
- (tidak ada)
- menginstall OS di VMware sangatlah mudah, tidak perlu masuk BIOS :-)
- Tidak ada :-)
Wassalammualaikum Wr.Wb
Demikianlah Artikel menginstall OS di VMware
Sekianlah artikel menginstall OS di VMware kali ini, mudah-mudahan bisa memberi manfaat untuk anda semua. baiklah, sampai jumpa di postingan artikel lainnya.
Anda sekarang membaca artikel menginstall OS di VMware dengan alamat link https://dev-create.blogspot.com/2017/08/menginstall-os-di-vmware.html