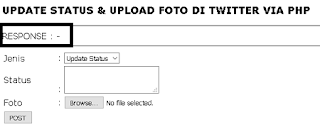Cara Update Status dan Upload Foto ke Twitter dengan PHP - Hallo sahabat Dev-Create, Pada Artikel yang anda baca kali ini dengan judul Cara Update Status dan Upload Foto ke Twitter dengan PHP, kami telah mempersiapkan artikel ini dengan baik untuk anda baca dan ambil informasi didalamnya. mudah-mudahan isi postingan
Artikel php,
Artikel Twitter, yang kami tulis ini dapat anda pahami. baiklah, selamat membaca.
Judul : Cara Update Status dan Upload Foto ke Twitter dengan PHP
link : Cara Update Status dan Upload Foto ke Twitter dengan PHP
Kali ini saya akan berbagi tutorial Cara Update Status dan Upload Foto Ke Twitter Dengan PHP, pertama anda harus memiliki API Key dari twitter jika anda belum memiliki API Key Twitter silahkan baca artikel Cara Mendapatkan API Key Twitter.
disini saya menggunakan library TwitterOAuth dari Abraham Williams, silhkan download library ya disini, jika anda ingin mempelajari API Dokumennya silhakan baca disini. sekarang buat project dengan nama terserah anda, kemudian buat file index.php dan salin kode berikut
kemudian buka project lewat browser, ketika button post di klik maka anda akan mendapatkan pesan di RESPONSE, jika pesan ya sukses, berarti porses eksekusi berhasil, sekarang buka akun twitter anda dan lihat di halaman home, anda akan melihat status yang baru anda tulis tadi, lihat gambar di bawah ini

Ok. sampai disini dulu tutorial kali ini, selamat mencoba dan semoga bisa bermanfaat.
Anda sekarang membaca artikel Cara Update Status dan Upload Foto ke Twitter dengan PHP dengan alamat link https://dev-create.blogspot.com/2019/06/cara-update-status-dan-upload-foto-ke.html
Judul : Cara Update Status dan Upload Foto ke Twitter dengan PHP
link : Cara Update Status dan Upload Foto ke Twitter dengan PHP
Cara Update Status dan Upload Foto ke Twitter dengan PHP
Kali ini saya akan berbagi tutorial Cara Update Status dan Upload Foto Ke Twitter Dengan PHP, pertama anda harus memiliki API Key dari twitter jika anda belum memiliki API Key Twitter silahkan baca artikel Cara Mendapatkan API Key Twitter.
disini saya menggunakan library TwitterOAuth dari Abraham Williams, silhkan download library ya disini, jika anda ingin mempelajari API Dokumennya silhakan baca disini. sekarang buat project dengan nama terserah anda, kemudian buat file index.php dan salin kode berikut
<?php
// load library twitteroauth
require_once __DIR__.'/twitteroauth/autoload.php';
use Abraham\TwitterOAuth\TwitterOAuth;
$key = '1234';
$secret_key = '1234';
$token = '1234';
$secret_token = '1234';
$conn = new TwitterOAuth($key, $secret_key, $token, $secret_token);
if(isset($_POST['action'])){
// data
$jenis = $_POST['jenis'];
$status = $_POST['status'];
// foto
$temp = $_FILES['foto']['tmp_name'];
$name = $_FILES['foto']['name'];
if($jenis == 'update'){
$datas = array('status'=>$status);
$result = $conn->post('statuses/update', $datas);
if(isset($result->errors)){
$response = 'Update status gagal';
}else{
$response = 'Update status sukses';
}
}elseif($jenis == 'upload'){
$media = $conn->upload('media/upload', array('media'=>$temp));
$datas = array(
'status'=>$status,
'media_ids' => implode(',', array($media->media_id_string)),
);
$result = $conn->post('statuses/update', $datas);
if(isset($result->errors)){
$response = 'Upload foto gagal';
}else{
$response = 'Upload foto sukses';
}
}
}else{
$response = '-';
}
?>
<!DOCTYPE html>
<html>
<head>
<title>UPDATE STATUS & UPLOAD FOTO DI TWITTER VIA PHP</title>
</head>
<body>
<form action="index.php" method="POST" enctype="multipart/form-data">
<h3>UPDATE STATUS & UPLOAD FOTO DI TWITTER VIA PHP</h3>
<hr />
RESPONSE : <?php echo $response; ?>
<hr />
<table>
<tbody>
<tr>
<td width="100">Jenis</td>
<td>:
<select name="jenis">
<option value="update">Update Status</option>
<option value="upload">Upload Foto</option>
</select>
</td>
</tr>
<tr>
<td>Status</td>
<td>: <textarea name="status"></textarea></td>
</tr>
<tr>
<td>Foto</td>
<td>: <input type="file" name="foto"></td>
</tr>
<tr>
<td colspan="2">
<button type="submit" name="action">POST</button>
</td>
</tr>
</tbody>
</table>
</form>
</body>
</html>
setelah itu pindahkan folder twitteroauth yang tadi anda download ke dalam project yang tadi anda buat.kemudian buka project lewat browser, ketika button post di klik maka anda akan mendapatkan pesan di RESPONSE, jika pesan ya sukses, berarti porses eksekusi berhasil, sekarang buka akun twitter anda dan lihat di halaman home, anda akan melihat status yang baru anda tulis tadi, lihat gambar di bawah ini

Ok. sampai disini dulu tutorial kali ini, selamat mencoba dan semoga bisa bermanfaat.
Demikianlah Artikel Cara Update Status dan Upload Foto ke Twitter dengan PHP
Sekianlah artikel Cara Update Status dan Upload Foto ke Twitter dengan PHP kali ini, mudah-mudahan bisa memberi manfaat untuk anda semua. baiklah, sampai jumpa di postingan artikel lainnya.
Anda sekarang membaca artikel Cara Update Status dan Upload Foto ke Twitter dengan PHP dengan alamat link https://dev-create.blogspot.com/2019/06/cara-update-status-dan-upload-foto-ke.html