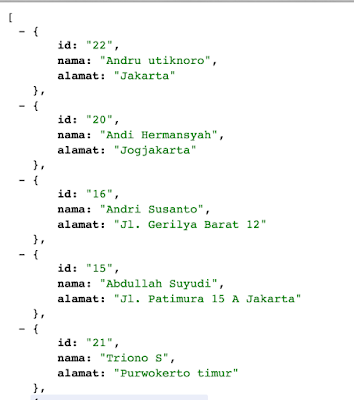Tutorial Xamarin Android : Mengambil REST API (Data JSON MySQL) Dalam ListView - Hallo sahabat Dev-Create, Pada Artikel yang anda baca kali ini dengan judul Tutorial Xamarin Android : Mengambil REST API (Data JSON MySQL) Dalam ListView, kami telah mempersiapkan artikel ini dengan baik untuk anda baca dan ambil informasi didalamnya. mudah-mudahan isi postingan
Artikel Custom ListView JSON Xamarin,
Artikel JSON to ListView Xamarin Android,
Artikel JSON xamarin android,
Artikel REST API JSON ListView,
Artikel Xamarin JSON ListView, yang kami tulis ini dapat anda pahami. baiklah, selamat membaca.
Judul : Tutorial Xamarin Android : Mengambil REST API (Data JSON MySQL) Dalam ListView
link : Tutorial Xamarin Android : Mengambil REST API (Data JSON MySQL) Dalam ListView
Anda sekarang membaca artikel Tutorial Xamarin Android : Mengambil REST API (Data JSON MySQL) Dalam ListView dengan alamat link https://dev-create.blogspot.com/2020/02/tutorial-xamarin-android-mengambil-rest.html
Judul : Tutorial Xamarin Android : Mengambil REST API (Data JSON MySQL) Dalam ListView
link : Tutorial Xamarin Android : Mengambil REST API (Data JSON MySQL) Dalam ListView
Tutorial Xamarin Android : Mengambil REST API (Data JSON MySQL) Dalam ListView
Setelah pada tutorial sebelumnya kita belajar membuat login dan register (menambahkan data ke mySQL) sekarang saya akan membuatkan sebuah tutorial sederhana bagaimana menampilkan data yang ada pada database mySQL bisa kita tampilkan (Retrieve) di aplikasi android kamu. Bahasa populernya adalah Mengkonsumsi REST API pada android. Oleh karena itu kita membutuhkan pertukaran data bentuk JSON agar tampil pada aplikasinya ya.
Pada beberapa tutorial saya kesulitan mencari bagaimana menampilkannya pada Custom List View, adanya simple list view. Nah pada kesempatan kali ini saya akan meng custom Baris listrow nya dengan Adapter , jadi ListViewnya tidak sederhana namun terdapat 2 baris.
Okey, asumsi saya anda sudah memiliki JSON pada website / server anda ya, nah kalau saya akan mengambil data JSON seperti gambar berikut ini.
Langkah 3
Langkah 4
Buatlah sebuah layout baru dengan nama ListViewRow.axml nah, file ini adalah file yang akan meng custom tampilan ListView menjadi 2 baris yaitu untuk menampilkan nama dan alamat dari JSON yang kita ambil. Kode nya seperti ini.
Pada code diatas kita menambahkan 2 Buah TextView untuk menampung data JSON
Langkah 5
Buatlah sebuah Class dengan nama Siswa.cs dengan code seperti ini.
Class ini akan menge set field dan akan ditampilkan pada List Adapter
Langkah 6
Buatlah sebuah adapter untuk menampilkan data pada ListView dengan nama MyListViewAdapater.cs
Pada code diatas kita akan menampilkan class Siswa yang ditampung dalam ListViewRow.axml ke dalam ListView pada Main.axml dengan id = listData
Buka file MainActivity.cs anda lalu ubah codenya seperti ini.
Pada code diatas kita panggil url JSON sebagai web client dan kita Download lalu tampikan dengan adapter MyListViewAdapter.cs
Setelah dipanggil URL JSON nya taruhlah ke dalam ListView
Terimakasih
Pada beberapa tutorial saya kesulitan mencari bagaimana menampilkannya pada Custom List View, adanya simple list view. Nah pada kesempatan kali ini saya akan meng custom Baris listrow nya dengan Adapter , jadi ListViewnya tidak sederhana namun terdapat 2 baris.
Okey, asumsi saya anda sudah memiliki JSON pada website / server anda ya, nah kalau saya akan mengambil data JSON seperti gambar berikut ini.
Jika kita cermati maka field nya adalah :
- id
- nama
- alamat
Jadi pada tabel MySQL nya itu memiliki 3 buah filed ya. Nah data-data JSON tersebut akan saya tampilkan pada Android Xamarin menggunakan Komponen JSON.NET. Baik. ikuti langkah berikut ini ya.
Langkah 1
Buatlah sebuah project dengan nama JSONtoListView
Langkah 2
Pada folder Component -> Klik Kanan -> Get More Component -> Cari JSON lalu instal, tunggu hingga instalasi selesai
Langkah 3
Buka file Main.axml anda lalu masukan sebuah ListView . code axml nya adalah sebagai berikut
<?xml version="1.0" encoding="utf-8"?>
<LinearLayout xmlns:android="http://schemas.android.com/apk/res/android"
android:orientation="vertical"
android:layout_width="match_parent"
android:layout_height="match_parent"
android:padding="20dp">
<TextView
android:text="List Data Siswa"
android:textAppearance="?android:attr/textAppearanceMedium"
android:layout_width="match_parent"
android:layout_height="wrap_content"
android:id="@+id/textView1"
android:textStyle="bold"
android:gravity="center"
android:layout_marginTop="22.0dp" />
<ListView
android:minWidth="25px"
android:minHeight="25px"
android:layout_width="match_parent"
android:layout_height="match_parent"
android:id="@+id/listData"
android:layout_marginTop="9.0dp" />
</LinearLayout>
Langkah 4
Buatlah sebuah layout baru dengan nama ListViewRow.axml nah, file ini adalah file yang akan meng custom tampilan ListView menjadi 2 baris yaitu untuk menampilkan nama dan alamat dari JSON yang kita ambil. Kode nya seperti ini.
<?xml version="1.0" encoding="utf-8"?>
<LinearLayout xmlns:android="http://schemas.android.com/apk/res/android"
android:orientation="vertical"
android:layout_width="match_parent"
android:layout_height="match_parent"
android:padding="5dp">
<TextView
android:text="Nama Siswa"
android:layout_width="match_parent"
android:layout_height="wrap_content"
android:id="@+id/txtNama"
android:textSize="18dp"
android:textStyle="bold" />
<TextView
android:text="Alamat Siswa"
android:layout_width="match_parent"
android:layout_height="wrap_content"
android:id="@+id/txtAlamat"
android:textSize="12dp" />
</LinearLayout>
Pada code diatas kita menambahkan 2 Buah TextView untuk menampung data JSON
<TextView
android:text="Nama Siswa"
android:layout_width="match_parent"
android:layout_height="wrap_content"
android:id="@+id/txtNama"
android:textSize="18dp"
android:textStyle="bold" />
<TextView
android:text="Alamat Siswa"
android:layout_width="match_parent"
android:layout_height="wrap_content"
android:id="@+id/txtAlamat"
android:textSize="12dp" />
Buatlah sebuah Class dengan nama Siswa.cs dengan code seperti ini.
using System;
namespace JSONtoListView
{
public class Siswa
{
public Siswa()
{
}
public int id { get; set; }
public string Nama { get; set; }
public string Alamat { get; set; }
}
}
Class ini akan menge set field dan akan ditampilkan pada List Adapter
Langkah 6
Buatlah sebuah adapter untuk menampilkan data pada ListView dengan nama MyListViewAdapater.cs
using System;
using System.Collections.Generic;
using Android.Widget;
using System.Linq;
using System.Text;
using Android.App;
using Android.Content;
using Android.OS;
using Android.Runtime;
using Android.Views;
using Android.Widget;
using System.Net;
using Newtonsoft.Json.Linq;
namespace JSONtoListView
{
public class MyListViewAdapter : BaseAdapter<Siswa>
{
public MyListViewAdapter()
{
}
public List<Siswa> itemSiswa;
private Context mContext;
public MyListViewAdapter(Context context, List<Siswa> items)
{
itemSiswa = items;
mContext = context;
}
public override int Count
{
get
{
return itemSiswa.Count;
}
}
public override Siswa this[int position]
{
get
{
return itemSiswa[position];
}
}
public override long GetItemId(int position)
{
return position;
}
public override View GetView(int position, View convertView, ViewGroup parent)
{
View row = convertView;
if (row == null)
{
row = LayoutInflater.From(mContext).Inflate(Resource.Layout.ListViewRow, null, false);
}
TextView txtNama = row.FindViewById<TextView>(Resource.Id.txtNama);
txtNama.Text = itemSiswa[position].Nama;
TextView txtAlamat = row.FindViewById<TextView>(Resource.Id.txtAlamat);
txtAlamat.Text = itemSiswa[position].Alamat;
return row;
}
}
}
Pada code diatas kita akan menampilkan class Siswa yang ditampung dalam ListViewRow.axml ke dalam ListView pada Main.axml dengan id = listData
public override View GetView(int position, View convertView, ViewGroup parent)
{
View row = convertView;
if (row == null)
{
row = LayoutInflater.From(mContext).Inflate(Resource.Layout.ListViewRow, null, false);
}
TextView txtNama = row.FindViewById<TextView>(Resource.Id.txtNama);
txtNama.Text = itemSiswa[position].Nama;
TextView txtAlamat = row.FindViewById<TextView>(Resource.Id.txtAlamat);
txtAlamat.Text = itemSiswa[position].Alamat;
return row;
}
Langkah 7Buka file MainActivity.cs anda lalu ubah codenya seperti ini.
using System;
using System.Collections.Generic;
using System.Linq;
using System.Text;
using System.Net;
using Newtonsoft.Json.Linq;
using Android.App;
using Android.Content;
using Android.OS;
using Android.Runtime;
using Android.Views;
using Android.Widget;
using Newtonsoft.Json;
namespace JSONtoListView
{
[Activity(Label = "JSONtoListView", MainLauncher = true)]
public class MainActivity : Activity
{
private List<Siswa> itemSiswa;
private ListView DaftarSiswa;
private Uri BaseUri = new Uri("https://namawebsiteanda.com/demo/webservices/Select.php?");
protected override void OnCreate(Bundle savedInstanceState)
{
base.OnCreate(savedInstanceState);
// Set our view from the "main" layout resource
SetContentView(Resource.Layout.Main);
DaftarSiswa = FindViewById<ListView>(Resource.Id.listData);
itemSiswa = new List<Siswa>();
var webClient = new WebClient();
webClient.DownloadStringAsync(BaseUri);
webClient.DownloadStringCompleted += WebClient_DownloadStringCompleted;
}
private void WebClient_DownloadStringCompleted(object sender, DownloadStringCompletedEventArgs e)
{
RunOnUiThread(() =>
{
itemSiswa = JsonConvert.DeserializeObject<List<Siswa>>(e.Result);
MyListViewAdapter adapter = new MyListViewAdapter(this, itemSiswa);
DaftarSiswa.Adapter = adapter;
}
);
}
}
}
Pada code diatas kita panggil url JSON sebagai web client dan kita Download lalu tampikan dengan adapter MyListViewAdapter.cs
private List<Siswa> itemSiswa;
private ListView DaftarSiswa;
private Uri BaseUri = new Uri("https://namawebsiteanda.com/demo/webservices/Select.php?");
protected override void OnCreate(Bundle savedInstanceState)
{
base.OnCreate(savedInstanceState);
// Set our view from the "main" layout resource
SetContentView(Resource.Layout.Main);
DaftarSiswa = FindViewById<ListView>(Resource.Id.listData);
itemSiswa = new List<Siswa>();
var webClient = new WebClient();
webClient.DownloadStringAsync(BaseUri);
webClient.DownloadStringCompleted += WebClient_DownloadStringCompleted;
}
Setelah dipanggil URL JSON nya taruhlah ke dalam ListView
private void WebClient_DownloadStringCompleted(object sender, DownloadStringCompletedEventArgs e)
{
RunOnUiThread(() =>
{
itemSiswa = JsonConvert.DeserializeObject<List<Siswa>>(e.Result);
MyListViewAdapter adapter = new MyListViewAdapter(this, itemSiswa);
DaftarSiswa.Adapter = adapter;
}
);
}
Terimakasih
Demikianlah Artikel Tutorial Xamarin Android : Mengambil REST API (Data JSON MySQL) Dalam ListView
Sekianlah artikel Tutorial Xamarin Android : Mengambil REST API (Data JSON MySQL) Dalam ListView kali ini, mudah-mudahan bisa memberi manfaat untuk anda semua. baiklah, sampai jumpa di postingan artikel lainnya.
Anda sekarang membaca artikel Tutorial Xamarin Android : Mengambil REST API (Data JSON MySQL) Dalam ListView dengan alamat link https://dev-create.blogspot.com/2020/02/tutorial-xamarin-android-mengambil-rest.html