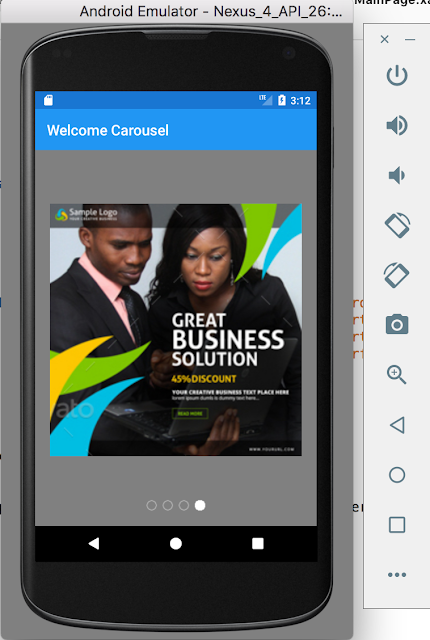Tutorial Xamarin Form : Membuat Carousel View Indocator dengan Image - Hallo sahabat Dev-Create, Pada Artikel yang anda baca kali ini dengan judul Tutorial Xamarin Form : Membuat Carousel View Indocator dengan Image, kami telah mempersiapkan artikel ini dengan baik untuk anda baca dan ambil informasi didalamnya. mudah-mudahan isi postingan
Artikel carousel view indicator,
Artikel xamarin form carousel view, yang kami tulis ini dapat anda pahami. baiklah, selamat membaca.
Judul : Tutorial Xamarin Form : Membuat Carousel View Indocator dengan Image
link : Tutorial Xamarin Form : Membuat Carousel View Indocator dengan Image
Ada beberapa langkah untuk membuat Carousel View pada Xamarin Forms dengan Indikator. Namun anda wajib memiliki beberapa file sebagai berikut :
Langkah 5:
Buat sebuah class baru dengan nama CarouselData.cs
Tugas file ini adalah untuk menampung data Image yang dapat kita panggil pada View di MainPage.axml
Langkah 6:
Buat class baru untuk mengatur indikator CarouselIndicator.cs
Tugas file ini adalah untuk membuat indicator pada CarouselView anda.
Langkah 7 :
Pada MainPage.xaml.cs ketikan kode seperti berikut
Langkah 8:
Pada file MainPage.xaml ketikan code seperti berikut :
Source Code : https://github.com/banyucenter/LatCarousel
Anda sekarang membaca artikel Tutorial Xamarin Form : Membuat Carousel View Indocator dengan Image dengan alamat link https://dev-create.blogspot.com/2020/02/tutorial-xamarin-form-membuat-carousel.html
Judul : Tutorial Xamarin Form : Membuat Carousel View Indocator dengan Image
link : Tutorial Xamarin Form : Membuat Carousel View Indocator dengan Image
Tutorial Xamarin Form : Membuat Carousel View Indocator dengan Image
Ada beberapa langkah untuk membuat Carousel View pada Xamarin Forms dengan Indikator. Namun anda wajib memiliki beberapa file sebagai berikut :
- Image selected_indikator.png dan unselected_indicator.png
- Image untuk carousel view saya bjat 4 image jpg.
- Packages Xamarin.Forms CarouselView yang harus terinstal di Forms dan Android / Ios kamu ya.
Oh iya untuk imagenya boleh kamu taruh di folder drawable nya xamarin android kamu ya. Untuk gambarnya bisa di download disini ya .
Okeh, selanjutnya ikuti langkah-langkah berikut :
Langkah 1 :
Buat sebuah Project baru dengan nama LatCarousel dengan xamarin forms kamu, pilih Portable ya.
Langkah 2 :
Instal Packages dengan nama Xamarin.Forms.CarouselView di Forms dan xamarin android kamu.
Langkah 3:
Buat sebuah file baru Content Page Xaml dengan nama MainPage. Disana anda akan mendapatkan file MainPage.xaml.cs dan MainPage.xaml.
Langkah 4:
Buka App.xaml.cs kemudian arahkan navigasi halaman pertama ke MainPage.xaml dengan code sebagai berikut :
using Xamarin.Forms;
namespace LatCarousel
{
public partial class App : Application
{
public App()
{
InitializeComponent();
MainPage = new NavigationPage(new MainPage());
}
protected override void OnStart()
{
// Handle when your app starts
}
protected override void OnSleep()
{
// Handle when your app sleeps
}
protected override void OnResume()
{
// Handle when your app resumes
}
}
}
Langkah 5:
Buat sebuah class baru dengan nama CarouselData.cs
Tugas file ini adalah untuk menampung data Image yang dapat kita panggil pada View di MainPage.axml
using System;
using System.Collections.Generic;
using System.Linq;
using System.Text;
using System.Threading.Tasks;
namespace LatCarousel
{
public class CarouselData
{
public string Image { get; set; }
}
}
Langkah 6:
Buat class baru untuk mengatur indikator CarouselIndicator.cs
Tugas file ini adalah untuk membuat indicator pada CarouselView anda.
using System;
using System.Collections;
using System.Collections.Generic;
using System.Linq;
using System.Text;
using System.Threading.Tasks;
using Xamarin.Forms;
namespace LatCarousel
{
public class CarouselIndicators : Grid
{
private ImageSource UnselectedImageSource = null;
private ImageSource SelectedImageSource = null;
private readonly StackLayout _indicators = new StackLayout() { Orientation = StackOrientation.Horizontal, HorizontalOptions = LayoutOptions.CenterAndExpand };
public CarouselIndicators()
{
this.HorizontalOptions = LayoutOptions.CenterAndExpand;
this.RowDefinitions.Add(new RowDefinition() { Height = GridLength.Auto });
this.Children.Add(_indicators);
}
public static readonly BindableProperty PositionProperty = BindableProperty.Create(nameof(Position), typeof(int), typeof(CarouselIndicators), 0, BindingMode.TwoWay, propertyChanging: PositionChanging);
public static readonly BindableProperty ItemsSourceProperty = BindableProperty.Create(nameof(ItemsSource), typeof(IEnumerable), typeof(CarouselIndicators), Enumerable.Empty<object>(), BindingMode.OneWay, propertyChanged: ItemsChanged);
public static readonly BindableProperty SelectedIndicatorProperty = BindableProperty.Create(nameof(SelectedIndicator), typeof(string), typeof(CarouselIndicators), "", BindingMode.OneWay);
public static readonly BindableProperty UnselectedIndicatorProperty = BindableProperty.Create(nameof(UnselectedIndicator), typeof(string), typeof(CarouselIndicators), "", BindingMode.OneWay);
public static readonly BindableProperty IndicatorWidthProperty = BindableProperty.Create(nameof(IndicatorWidth), typeof(double), typeof(CarouselIndicators), 0.0, BindingMode.OneWay);
public static readonly BindableProperty IndicatorHeightProperty = BindableProperty.Create(nameof(IndicatorHeight), typeof(double), typeof(CarouselIndicators), 0.0, BindingMode.OneWay);
public string SelectedIndicator
{
get { return (string)this.GetValue(SelectedIndicatorProperty); }
set { this.SetValue(SelectedIndicatorProperty, value); }
}
public string UnselectedIndicator
{
get { return (string)this.GetValue(UnselectedIndicatorProperty); }
set { this.SetValue(UnselectedIndicatorProperty, value); }
}
public double IndicatorWidth
{
get { return (double)this.GetValue(IndicatorWidthProperty); }
set { this.SetValue(IndicatorWidthProperty, value); }
}
public double IndicatorHeight
{
get { return (double)this.GetValue(IndicatorHeightProperty); }
set { this.SetValue(IndicatorHeightProperty, value); }
}
public int Position
{
get { return (int)this.GetValue(PositionProperty); }
set { this.SetValue(PositionProperty, value); }
}
public IEnumerable ItemsSource
{
get { return (IEnumerable)this.GetValue(ItemsSourceProperty); }
set { this.SetValue(ItemsSourceProperty, (object)value); }
}
private void Clear()
{
_indicators.Children.Clear();
}
private void Init(int position)
{
if (UnselectedImageSource == null)
UnselectedImageSource = ImageSource.FromFile(UnselectedIndicator);
if (SelectedImageSource == null)
SelectedImageSource = ImageSource.FromFile(SelectedIndicator);
if (_indicators.Children.Count > 0)
{
for (int i = 0; i < _indicators.Children.Count; i++)
{
if (((Image)_indicators.Children[i]).ClassId == nameof(State.Selected) && i != position)
_indicators.Children[i] = BuildImage(State.Unselect, i);
else if (((Image)_indicators.Children[i]).ClassId == nameof(State.Unselect) && i == position)
_indicators.Children[i] = BuildImage(State.Selected, i);
}
}
else
{
var enumerator = ItemsSource.GetEnumerator();
int count = 0;
while (enumerator.MoveNext())
{
Image image = null;
if (position == count)
image = BuildImage(State.Selected, count);
else
image = BuildImage(State.Unselect, count);
_indicators.Children.Add(image);
count++;
}
}
}
private Image BuildImage(State state, int position)
{
var image = new Image()
{
WidthRequest = IndicatorWidth,
HeightRequest = IndicatorHeight,
ClassId = state.ToString()
};
switch (state)
{
case State.Selected:
image.Source = SelectedImageSource;
break;
case State.Unselect:
image.Source = UnselectedImageSource;
break;
default:
throw new Exception("Invalid state selected");
}
image.GestureRecognizers.Add(new TapGestureRecognizer() { Command = new Command(() => { Position = position; }) });
return image;
}
private static void PositionChanging(object bindable, object oldValue, object newValue)
{
var carouselIndicators = bindable as CarouselIndicators;
carouselIndicators.Init(Convert.ToInt32(newValue));
}
private static void ItemsChanged(object bindable, object oldValue, object newValue)
{
var carouselIndicators = bindable as CarouselIndicators;
carouselIndicators.Clear();
carouselIndicators.Init(0);
}
public enum State
{
Selected,
Unselect
}
}
}
Langkah 7 :
Pada MainPage.xaml.cs ketikan kode seperti berikut
using System;
using System.Collections.Generic;
using System.ComponentModel;
using System.Linq;
using System.Text;
using System.Threading.Tasks;
using Xamarin.Forms;
namespace LatCarousel
{
public partial class MainPage : ContentPage, INotifyPropertyChanged
{
public MainPage()
{
InitializeComponent();
Title = "Welcome Carousel";
MyDataSource = new List<CarouselData>() { new CarouselData() { Image="gambarone.jpg" },
new CarouselData() { Image="gambartwo.jpg" },
new CarouselData() { Image="gambarthree.jpg" },
new CarouselData() { Image="gambarfour.jpg" }
};
BindingContext = this;
}
public List<CarouselData> MyDataSource { get; set; }
private int _position;
public int Position { get { return _position; } set { _position = value; OnPropertyChanged(); } }
}
}
Langkah 8:
Pada file MainPage.xaml ketikan code seperti berikut :
<?xml version="1.0" encoding="utf-8" ?>
<ContentPage xmlns="http://xamarin.com/schemas/2014/forms"
xmlns:x="http://schemas.microsoft.com/winfx/2009/xaml"
xmlns:local="clr-namespace:LatCarousel"
xmlns:control="clr-namespace:Xamarin.Forms;assembly=Xamarin.Forms.CarouselView"
xmlns:forms="clr-namespace:Xamarin.Forms;assembly=Xamarin.Forms.CarouselView"
x:Class="LatCarousel.MainPage"
BackgroundColor="Gray">
<ContentView HorizontalOptions="FillAndExpand" VerticalOptions="FillAndExpand">
<StackLayout Padding="20">
<control:CarouselView ItemsSource="{Binding MyDataSource}" Position="{Binding Position, Mode=TwoWay}">
<control:CarouselView.ItemTemplate>
<DataTemplate>
<Image Source="{Binding Image}" />
</DataTemplate>
</control:CarouselView.ItemTemplate>
</control:CarouselView>
<local:CarouselIndicators IndicatorHeight="16" IndicatorWidth="16" UnselectedIndicator="unselected_circle.png" SelectedIndicator="selected_circle.png" Position="{Binding Position}" ItemsSource="{Binding MyDataSource}" />
</StackLayout>
</ContentView>
</ContentPage>
Source Code : https://github.com/banyucenter/LatCarousel
Demikianlah Artikel Tutorial Xamarin Form : Membuat Carousel View Indocator dengan Image
Sekianlah artikel Tutorial Xamarin Form : Membuat Carousel View Indocator dengan Image kali ini, mudah-mudahan bisa memberi manfaat untuk anda semua. baiklah, sampai jumpa di postingan artikel lainnya.
Anda sekarang membaca artikel Tutorial Xamarin Form : Membuat Carousel View Indocator dengan Image dengan alamat link https://dev-create.blogspot.com/2020/02/tutorial-xamarin-form-membuat-carousel.html